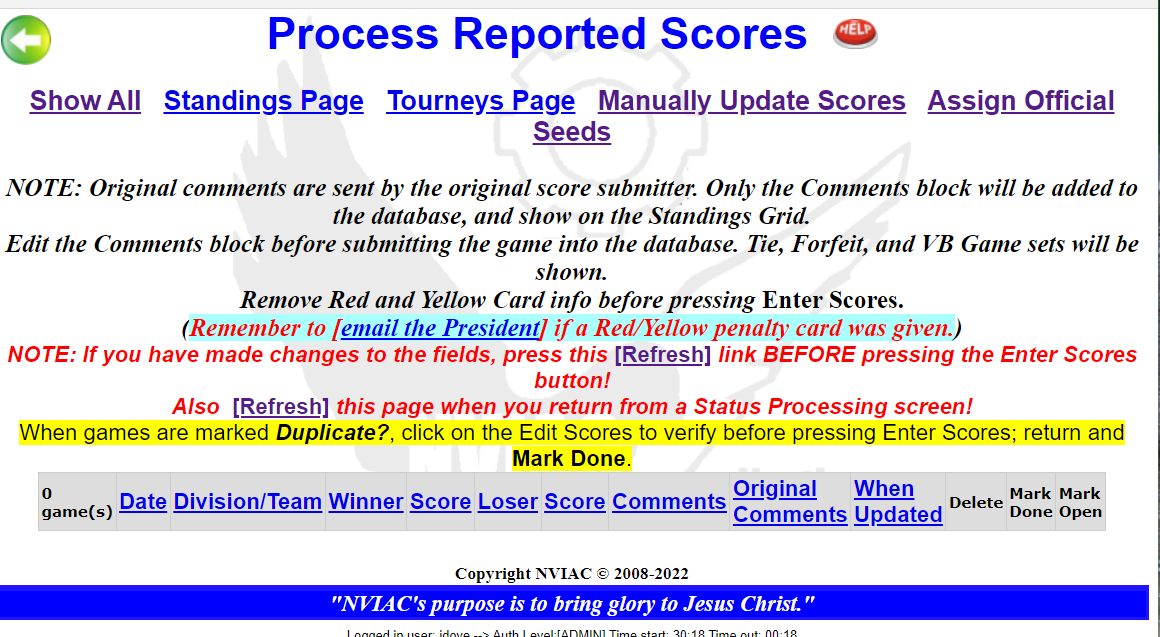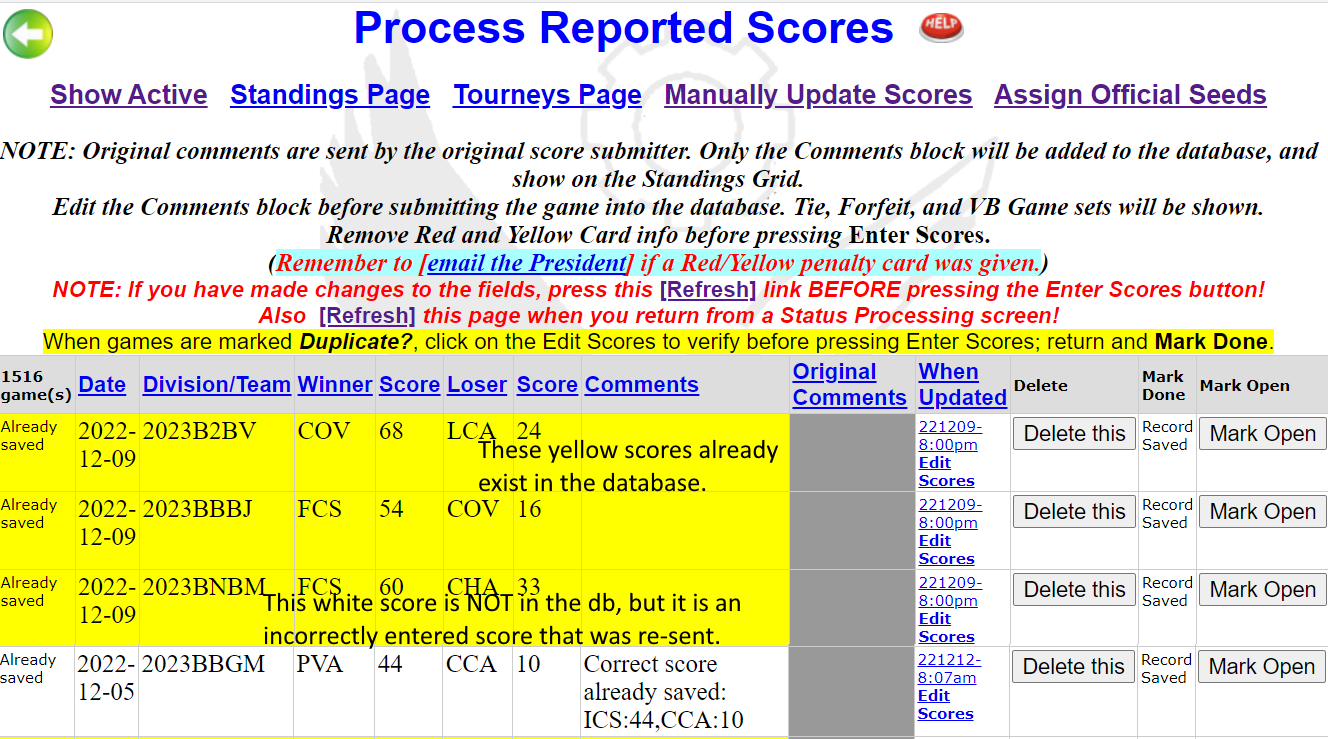Online Sports Statistics System
How to use the Online Score Submission Administration Subsytem
(Version May 29, 2021)
Open the "Submitting Scores" Help Page (See video training on YouTube.)
Statistician Game Update Procedures
These procedures can only accessed by the Statistician (password protected access). The incoming scores may need to have the comments updated before submission to the Standings.
If there are unprocessed records that have come in from the AD scores submission system, they will be noted at the top of the Statistician page:
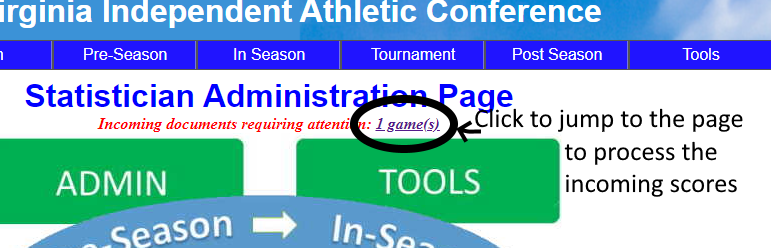
Click on the link to jump directly to Process incoming Scores page.
Incoming Reported Scores Processing:
When a score is submitted using the online Score Submission page, an email is automatically sent to the NVIAC Statistician (stats@nviac.com). Each AD contained in the submitted score is also sent an email confirming the submission of the score. This satisfies the need to notify each AD of the scores being reported.
The Statistician should:
-
Process the score into the Standings database using the tools listed below.
-
If there's a comment about a red or yellow card in Soccer:
a. Click on the Email link under the comment.
b. This will open your device's email client (smartphone or PC), with the TO: block set to president@nviac.com, and the SUBJ: block set to Penalty Cards and the BODY: set to the Game date, the comment and the score of the game.
c. Edit the message as needed.
d. Send the message to the President. - If you need to send an email to the President and there's no link below a comment, use the email the President link above the Scores grid.
- When complete processing, click the Green left arrow to close the window and return to the Adminstrator menu
Scores Listing:
The Statistician opens the Reported Scores Listing page to view all of the games submitted online: (See videos showing the update process.)
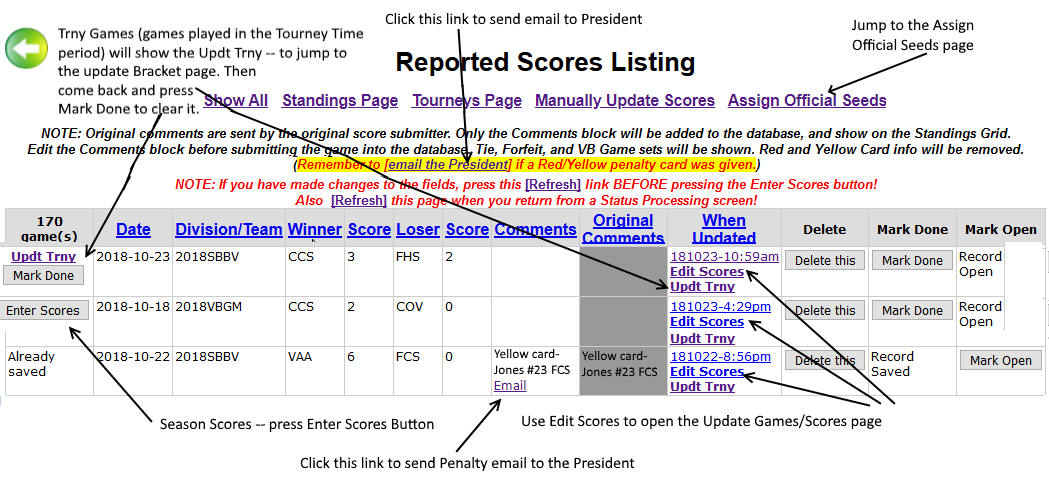
When the AD submitting a score clicks Submit on the Submit Scores page, the Statistician can see the score or scores immediately, and can will then use the Enter Scores to transfer the scores entered -- exactly as the were sent -- into the list of games played. If errors are found in the entry, use the Edit-in-Place to make changes. Then click the Refresh button, and then click the Enter Scores button.
Filtering entries: The Show Active link will eliminate all that are marked already saved. Click on the Show Active link and the page will reload with only the unprocessed entries. The page with only the Active entries will have a Show All link at the top, which will restore all of the current entries to the list.
In order to manually adjust these transactions, the Statistician can click on the Edit Scores link or the date/time link in the When Updated column, to open a new window to see the current games saved for that specific team. The score you are viewing will be sent to that page and shown in red in a box that stays fixed as you scroll. This makes it easier to review the entered score against the scores already entered, you can add it manually in the Add section.
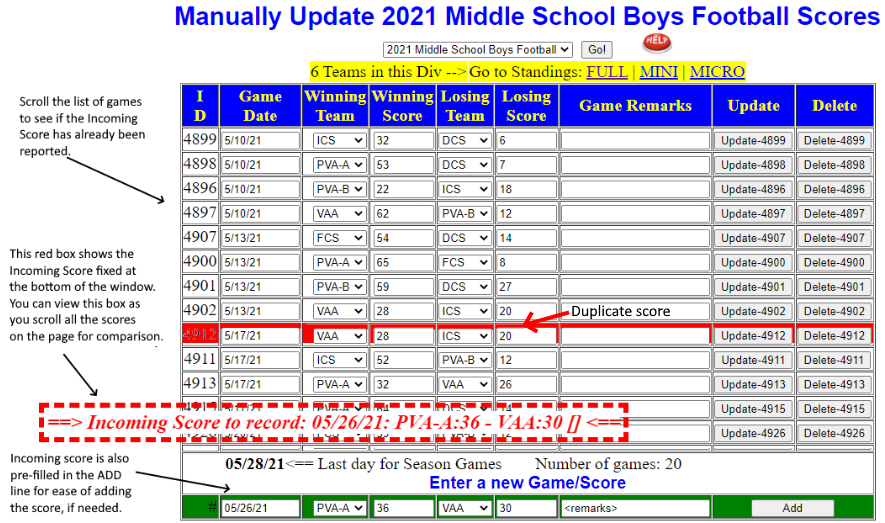
The incoming score, in addition to being shown in the red, outlined box, is also pre-filled into the Enter a new Game/Score fields. If you want to add this score, just press the Add button.
Note that duplicate scores will be shown with a red background. Press the Delete button to remove.
Entering Scores
There are two ways to enter the scores so as to avoid duplicates:
Method ONE:
Click on the Enter Scores button to enter the score into the Scores
database. This is the most common way -- go to the Manually Update
Scores page to check for duplicates, which will be shown highlighted in
red.
Method TWO:
Click on the Edit Scores link in the When Updated column. On the
Manually Update Scores page, check the incoming score in the red box
against the existing scores to ensure this is not a duplicates. Scroll
the page of scores until the red box is close to the date range to check
for duplicates.
If not, the details of the game are pre-filled in the Add New fields --
press the Add button to add it to the database. Then go back to the
Reported Scores Listing page and click the Mark Done button to put it in
the archive.
Tournament Game reporting
If the score reported is a tournament score, an Updt Trny link will show at the first of the line, with a Mark Done button below.
A score is determined to be a tournament score if the game is played during the Tournament period (shown on the bottom of each Tournament Bracket page.
Whe you click on the Updt Trny link the Tournament Bracket page will open, with the score showing in red at the top of the page, making it easy to add the score to the Tournament Bracket. For Volleyball games, there may be Set scores in the Comments block. The Comments contents will also show in the red box fixed in the window of the Tournament Bracket update page.
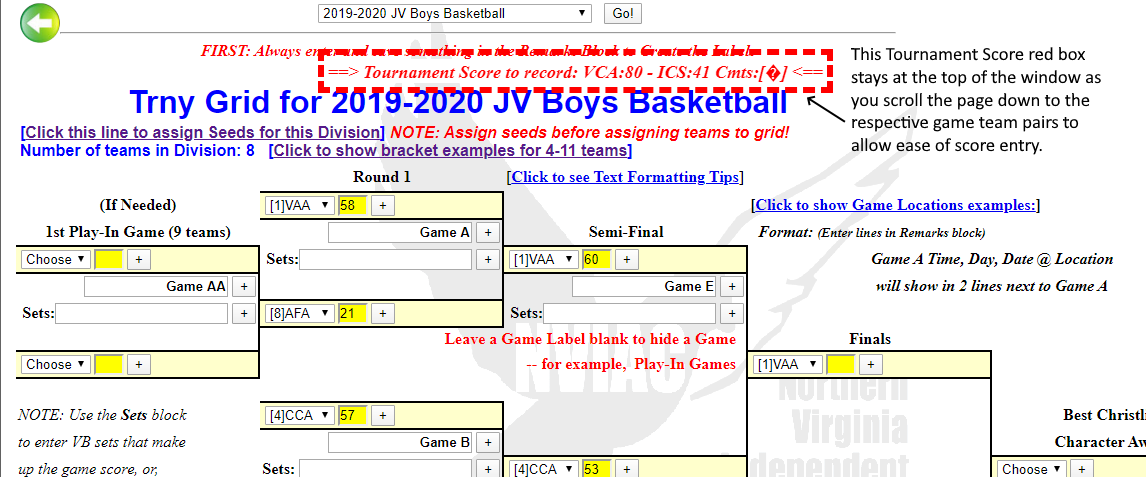
When the score has been entered, click the ![]() to close the window and return to the Reported Scores Listing
page.
to close the window and return to the Reported Scores Listing
page.
Now click the Mark Done button to clear the entry.
Editing the Comments Block
The raw comments submitted are rarely what needs to be added to the database. For example, while reports of Red and Yellow cards will be submitted in the comments block -- the policy is not to publish these details. That information must be removed before submission. In the example above, only the word forfeit needs to be submitted to the database and the standings grid.
Penalty card reports: When a player receives a yellow or red penalty card, the reported score should have the Team, player, jersey number, and card (red/yellow). The Statistician clicks on the Email link to open a draft email in the default email client (Outlook, GMail client, etc.). The Statistician will edit the draft and send it to the President. You can add a CC for the AD for the team with the offending player, if desired. There is also a link at the top of this page to do the same.
Then return to the Reported Scores Listing page and delete the comment. Press the [Refresh] link and then press the Enter Scores button
Edit in Place
When you hover over the Comment block, you'll see a yellow highlight:

Click anywhere on the yellow highlight to open the edit box for the Comment field:

Notice we are highlighting and deleting the additional information so that only Forfeit remains. You can press Cancel to stop editing and leave the value unchanged. Press Save when you have completed editing.

NOTE: Carriage Returns are only
allowed in the Comment field. Remember to remove any extraneous
characters in any other field. For example, if you see black diamond
with a question mark (![]() ), re-edit the field and remove this and
any other extra characters.
), re-edit the field and remove this and
any other extra characters.
NOTE: it is important that you press the [Refresh] link when you finish editing. This updates the form so that the correct information is saved in the Statistics database. You will get a chance to confirm that the information is correct when you press the Enter Scores button.
Entering Scores into the Statistics database:
When you have completed editing the comment block, you are ready to send the scores and comment to the Statistics database. Press the Enter Scores button, when prompted, you will be asked to confirm:

Review the game information and if it is the game you intended, press OK to confirm. The scores will then be entered into the Games Played table in the statistics database. You will see a confirmation status at the top of the window confirming the successful save:
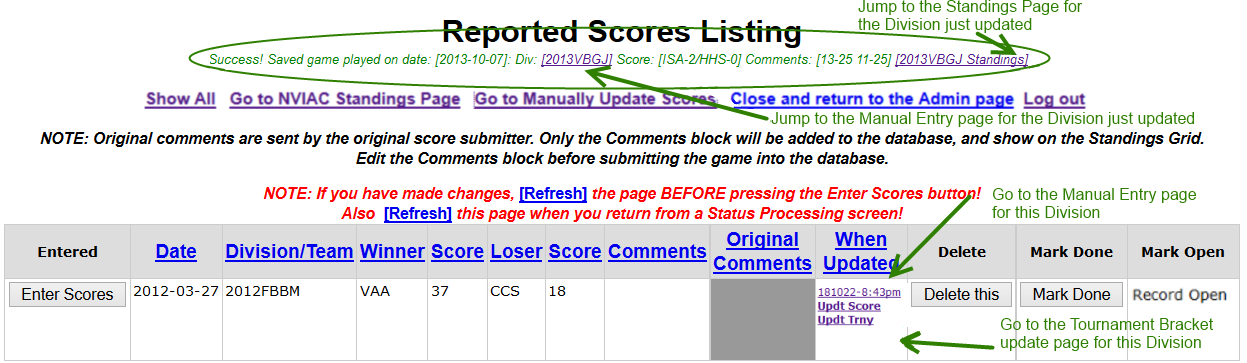
You can go to the Manual entry page for the team you just updated, by
clicking on the link (2013VBGJ
above) in the status line. It will open the Update Games/Scores
page for that Division's team/school .
If you want to go to the Standings page for the division game just
entered, click on the link at the end of the line (2013VBGJ
Standings above) to go the standings page for that
Division.
Click on the "Go to NVIAC Standings Page" to open the
Standings grid.
Click on the "Go to Manually Update Scores" link at
any time to open the Update Games/Scores. This will
open the page with no division selected.
-- Check on this page to make sure the comments were entered
correctly. You can edit/delete the comments on this screen.
If you are done, click the Close and return to the previous
page and the window will close.
Update Games/Scores page:
Here's the page that opens to allow you add/edit or delete scores for a division.
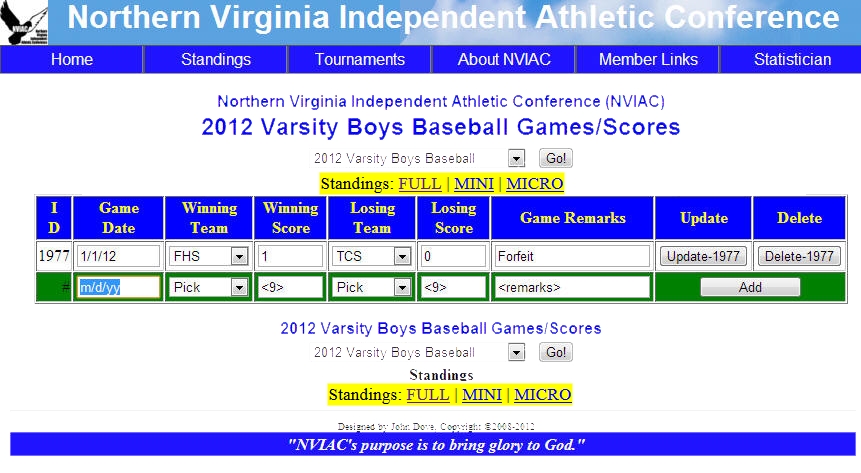
Make changes here, if needed. You can go to any of the Standings pages from the yellow links at the top of bottom of the screen:
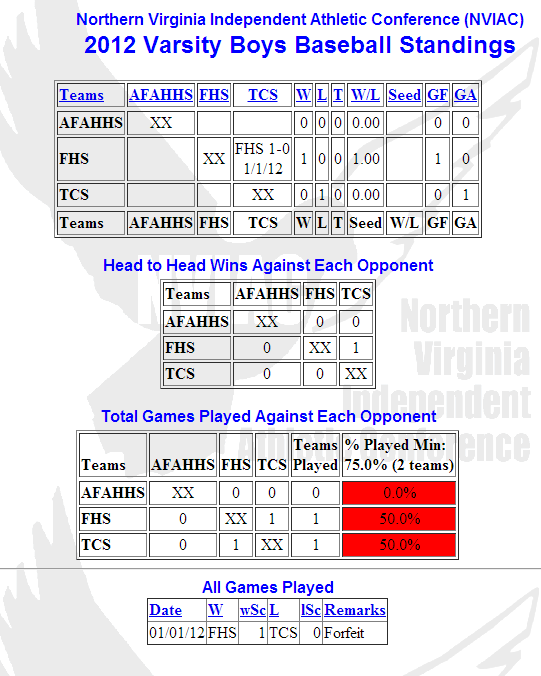
Go to the Statisticians Update Games page if you need to make any corrections:
Deleting Erroneous Game Entries:
If for any reason you need to remove a submitted game entry (duplicate entries, AD-reported errors, etc.), press the Delete button, and, when prompted, confirm that this is the correct game to delete and press the OK button to delete the game:
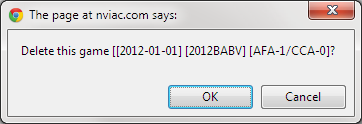
Marking a Game as Already Submitted:
If for any reason, you do not need to submit a listed game to the Statistics database, you can mark it as updated, without actually doing the update by pressing the Mark Done button. When prompted, review the game and press OK to confirm that you want that game marked as completed:
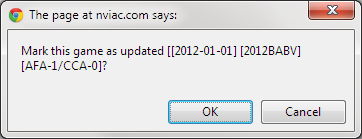
Reactivating a Game that Has Already Been Submitted:
If for any reason you need to submit a previously updated game, you must first mark it as not updated. Press the Mark Open button, and, when prompted, review the game, and confirm by pressing the OK button:
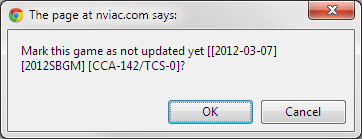
You will see the status of this game go from Already Saved to the Enter Scores button.
Finding Missing Reported Scores:
Accuracy and recovery are two key requirements for our online game tracking system.
In most cases, since you enter the scores as soon as they appear, all scores get entered and there are no missing scores.
In some cases, reported scores may go by the wayside and not get saved in the Scores database (and thus they won't show in the online Statistics pages).
Here's how to look for scores that may have been reported online, but didn't get save to the database. As a way to answer questions from an AD says there are missing games.