Online Sports Statistics System
How to use the Online Roster Submission Administration Subsytem
(Version March 17, 2020)
Jump to "Submitting Rosters" Section
Jump to "Rosters Needed" Section
Statistician Submitted Rosters Update Procedures
These procedures can only accessed by the Statistician (password protected access). The incoming rosters may need to have some of the fields updated before submission to the Rosters.
NOTE: If you reach this page by clicking on the link on the Upload Rosters page, you'll see the just-uploaded URL in the Roster URL field -- pre-filled.
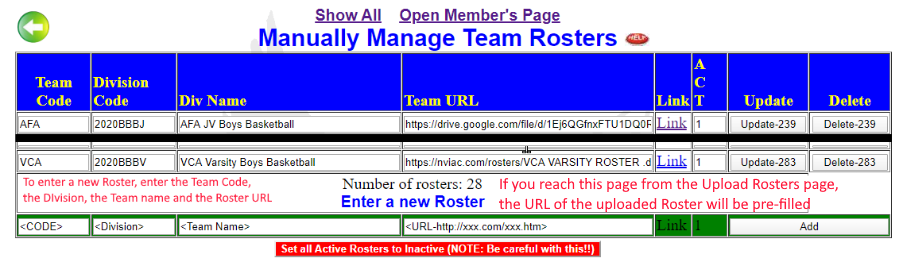
Just add the Team Code, Division, and Team/Division name and press the ADD button.
Reported Rosters Listing:
The Statistician opens the Reported Rosters Listing page to view all of the rosters submitted online:
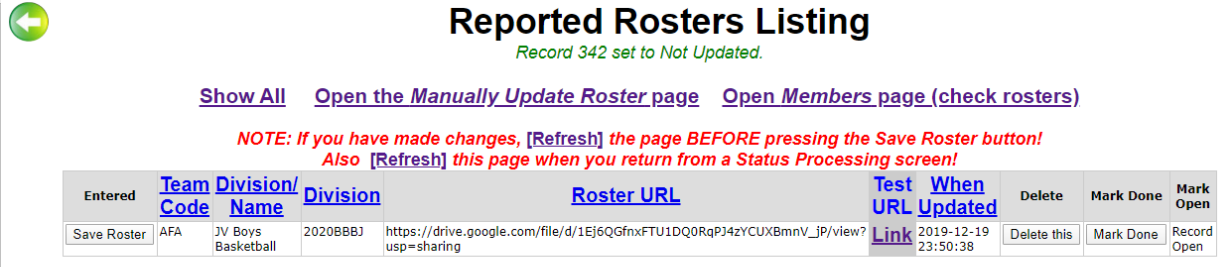
When you click Submit on the Submit Team/School Rosters page, the Statistician will see the Rosters immediately in the browser, and can will then use the Save Rosters button to transfer the rosters you entered -- exactly as you sent them -- into the list of Rosters for your specific teams.
Filtering entries: The Show Active link will show only those entries that have not been processed into the NVIAC database. Click on the Show All link and the page will reload with all entries. The page with only the Active entries will have a Show All link at the top, which will restore all of the current entries to the list.
Editing the fields
The information submitted may need to be edited by the Statistician before submission to the NVIAC database.
Test the Submitted URL
When you first review the submitted Roster, click on the Link to open the submitted URL in a new window. If you see the roster you expect, then you can click Save Roster to store the tested URL in the Roster database.
Edit in Place
When you hover over any of the blocks, you'll see a yellow highlight:

Click anywhere on the yellow highlight to open the edit box for the field
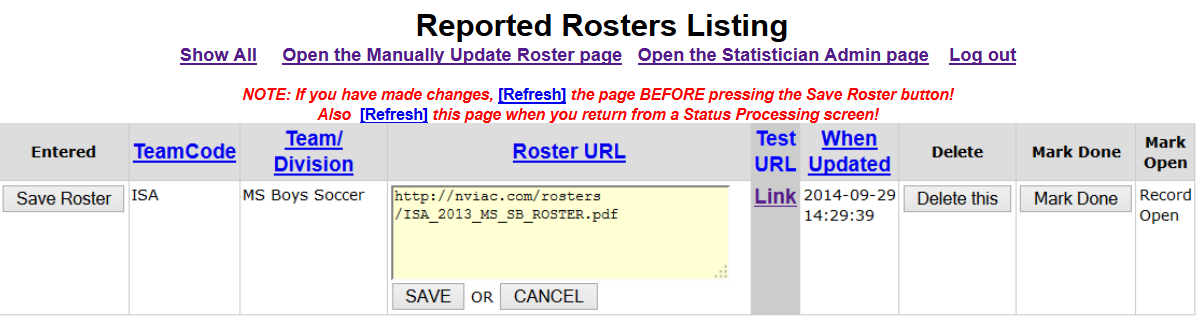
Edit anything in the box and press the Save button to save your changes. You can press Cancel to stop editing and leave the value unchanged.

NOTE: it is important that you press the [Refresh] link when you finish editing. This updates the form so that the correct information is saved in the database. You will get a chance to confirm that the information is correct when you press the Save Rosters button.
Entering Rosters into the NVIAC database:
When you have completed editing the fields, you are ready to send the rosters to the NVIAC database. Press the Save Rosters button, when prompted, you will be asked to confirm:

Review the roster information and if is the roster you intended, press OK to confirm. The rosters will then be entered into the Rosters table in the NVIAC database. You will see a green status confirmation below the title on the same screen:

Click on the "return to the Rosters Entered Browser" to process more rosters, or click on the "Edit the Rosters URL's entered" to open the list or current Rosters for editing.
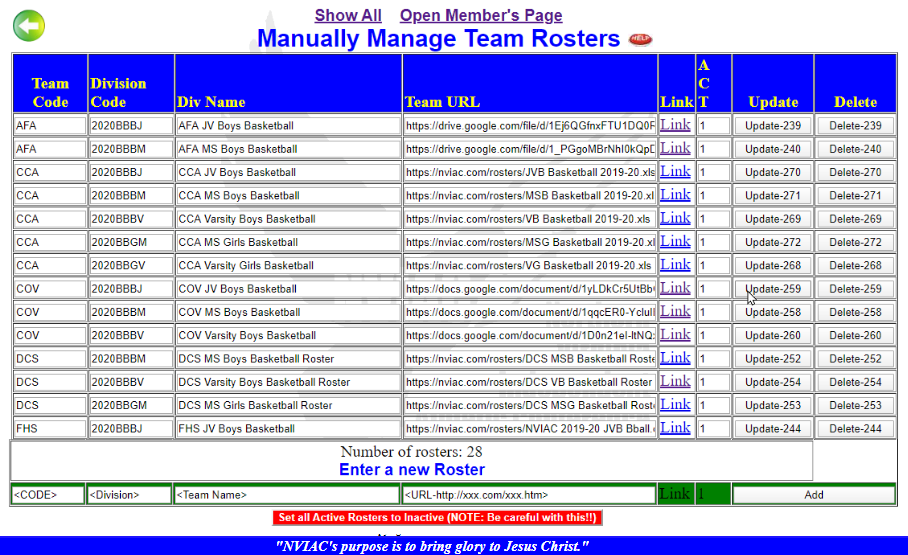
Make changes here, if needed. Note that you can Delete a roster, but you may want to just set it to Inactive (Active to 0). You can then edit the Inactive roster to re-use it for a current roster.
Make a roster inactive by setting the Active value from 1 to 0.
The Link column has a link to the entered roster. Click the link to confirm that the link is correct and active.
To inactivate all of the current Rosters at one time, click on the button at the bottom of the window -- Set All Active Rosters to Inactive. Be very careful. If you do this by mistake, you will need to go to SHOW ALL and set each of the Rosters back to Active (1).
Additional options on the Reported Scores Listing browser
Deleting Erroneous Roster Entries:
If for any reason you need to remove a submitted roster entry (duplicate entries, AD-reported errors, etc.), press the Delete button, and, when prompted, confirm that this is the correct roster to delete and press the OK button to delete the roster:
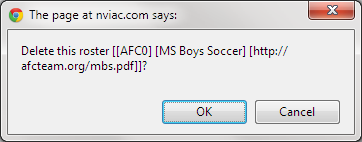
Marking a Roster entry as Already Submitted:
If for any reason, you do not need to submit a listed roster to the NVIAC database, you can mark it as updated, without actually doing the update by pressing the Mark Done button. When prompted, review the roster and press OK to confirm that you want that roster marked as completed:
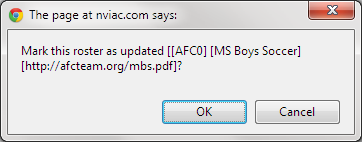
Reactivating a Roster that Has Already Been Submitted:
If for any reason you need to submit a previously updated roster, you must first mark it as not updated. Press the Mark Open button, and, when prompted, review the roster, and confirm by pressing the OK button:
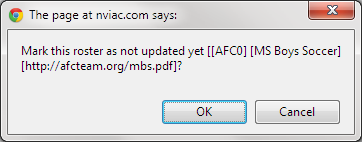
You will see the status of this roster go from Already Saved to the Save Roster button.
Submitting Rosters
Background. The Online Sports Statistics System has been in use for several years, making the recording and publishing of the standings and tournament brackets quick and simple. A requirement to provide rosters each season has prompted the addition of the Online Rosters Submission function. It simplifies the AD's submission of the a team/schools rosters and provides a relatively error-free way for the Statistician to update the Member's page with current rosters.
Overview: This system provides the following:
- Provides a standardized format for roster submission (team/school, which team (MS Boys Soccer, Varsity Girls Volleyball, etc.), roster location (URL))
- Makes it easier to quickly put in any roster URL and sent it to the Statistician.
- The roster come into a "Submitted Rosters" browser/database for the Statistician to retrieve, review, edit, if needed, and then submit into the Statistician Roster URL database.
- Because the rosters will be evaluated by the Statistician, you can re-submit any roster you accidentally submitted with errors.
Submission Page: http://nviac.com/sendrosters.php
The Submit Team/School Rosters form allows you to enter up to six rosters at the same time, which should accommodate just about any season, even with overlaps. The form has validation if you try to submit without including all of the information.
If you start a second or third or fourth or fifth roster entry, the form will make sure you enter all of the fields for that roster before you can submit the form -- it will prompt you if you leave out any of the details on a roster entry.
Note that you may not have a website location (URL) for your rosters. If your Team/School does not have a website, then you won't be able to give one. Please email the PDF of the individual rosters to the Statistician, and the rosters will be hosted on the NVIAC website, with links to those rosters added by the Statistician. Please enter the name of the PDF roster you emailed in the Roster URL* field and send it to the Statistician using this form. Thank you!
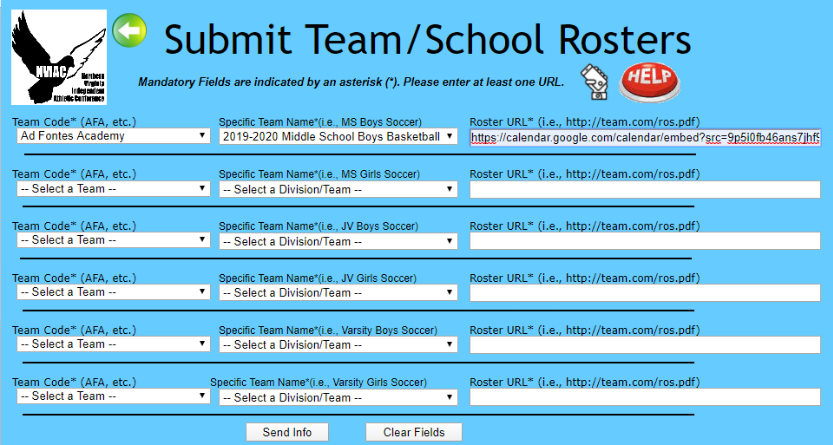
Results Screen -- confirms the rosters submitted.
When you press the Send Info button, you should see the following Rosters Submitted results screen.
The results screen should immediately appear when you press the Send Info button on the Submit screen. As noted on this screen, emails to both teams are sent confirming this submission.
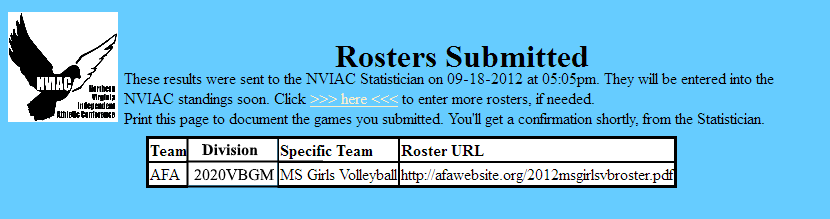
When you see this confirmation screen, you can print it to confirm that you submitted the rosters, including the date and time.
Rosters Needed page
Background. All rosters need to be submitted at the beginning of season play. This page makes it easy to determine which teams still need rosters:
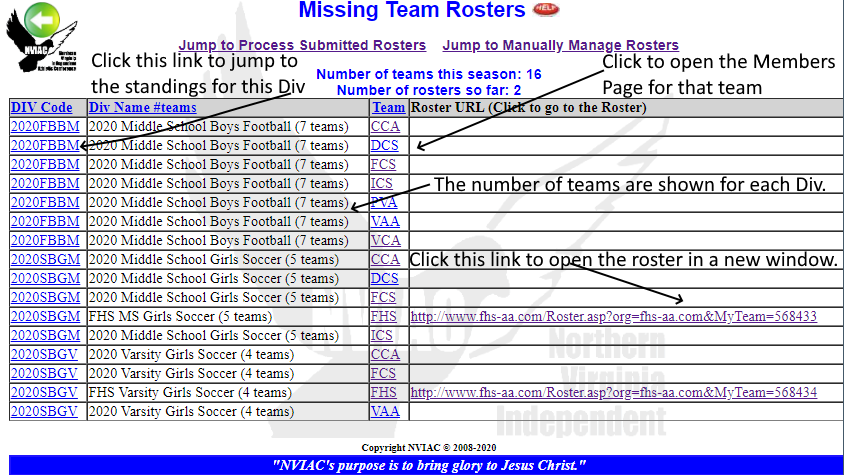
This page shows:
- All active Divisions for thie season.
- All teams assigned to each division.
- The name of the teams that need rosters.
- The llink to the Roster -- if that roster has been provided.
- Links to access the pages to Process Submitted Rosters and to Manually Manage Rosters.
- The Team Codes are active links to open the Member page. Use the AD Email for that team to send them a reminder to provide their rosters.